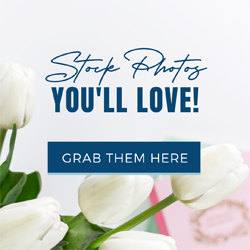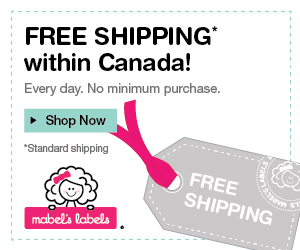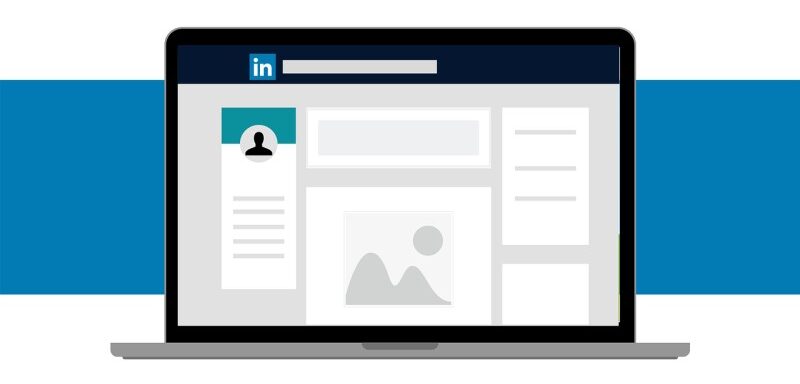Establishing Your Network on LinkedIn
This page may contain links to Amazon.com or other sites from which I may receive commission on purchases you make after clicking on such links. Read my full Disclosure Policy
With all the current hype about social media, you’ve probably joined a few sites simply because someone sent you an invitation, or because you heard or read that it was a good idea. Once you’ve signed up, the benefits aren’t always obvious, especially when you only have one or two connections.

Today’s post will be a step-by-step guide to finding people on LinkedIn that you already know, and adding them to your network.
To get started, simply click on the “in” button to the right of this post. This will take you to my LinkedIn profile. On the right side, click on Sign In, if you already have an account, or Join Now if you don’t.
If we’re not already connected, feel free to click on Add Janet to your network. Please include a personal note to let me know that you read my blog. It’s actually a good practice to always include a personal note, because if the other person doesn’t recognize your name, they might report you to LinkedIn, and you don’t want to risk having your privileges suspended, even temporarily.
Once you’re logged into your account, click on Contacts at the top of your screen, then at the top right, click on Add Connections.
If you have a webmail address book in Hotmail, Yahoo, Gmail or AOL, enter your user name and password in the section on the left. A list of your contacts will appear on your screen, and there will be a LinkedIn graphic next to those who are already members of the site. For now, we will only look at contacts who are already on LinkedIn. By default, all contacts will be selected. Click on the Select All box to deselect them. Please note that this feature doesn’t give you the option of including a personal note, so you should only select people who know you and will recognize your name. Next, click in the box next to the contacts you wish to connect with, and click on Send Invitations.
If you don’t use webmail but an email program on your computer, click on Import your desktop email contacts. Now you’ll need to minimize LinkedIn and go to your email program.
In Outlook, click on File – Export and choose Export to a file. Click Next then choose Comma Separated Values (Windows). Click Next, click on your Contacts folder, then click Next again. You will now have the option of naming the file and specifying where you want to save it. I recommend leaving the name as is and saving it to your Desktop (click on Browse and click on Desktop). Click Next and then Finish. If you have a large number of contacts, this may take a few minutes.
The procedure for other email applications may be slightly different, so refer to your Help screen if you need instructions.
Once you have exported your contacts, minimize or close your email program and go back to LinkedIn. Click on Browse, navigate to your desktop, select the .csv file, and click on Open. Click on Upload File. You might get a message that reads We can’t upload your file at this moment. Please try again later. This is frustrating, but there’s not much you can do about it. Go and do something else and come back to it later on.
Once you’ve successfully uploaded your contacts file, a list of your contacts will appear on your screen, and there will be a LinkedIn graphic next to those who are already members of the site. For now, we will only look at contacts who are already on LinkedIn. By default, all contacts will be selected. Click on the Select All box to deselect them. Please note that this feature doesn’t give you the option of including a personal note, so you should only select people who know you and will recognize your name. Next, click in the box next to the contacts you wish to connect with, and click on Send Invitations.
Please note that you won’t actually be connected to these people until they receive and accept your invitation.
You probably know a lot more people on LinkedIn than you’ll find by importing your address book. To find more, go to the profile of someone with whom you’re likely to have common acquaintances, and look at their connections. When you see someone you know, simply click on their name to go to their profile, then click to add them to your network, remembering to add a personal note.
You’ll often see a list of people under the heading People You May Know. Take a look through these as well.
If there is someone in particular you’d like to connect with on LinkedIn, type his or her name into the search box at the top right of your screen. If it is a common name, you may be presented with a lengthy list of matches, but you can filter the search results by changing the location, industry, and/or other filter selections on the left.
As you grow your network, you will probably want to start connecting to people you don’t already know, but that will be a topic for another day.
Is LinkedIn an important part of your online marketing strategy? If not, what type of information do you need to help you use it more effectively?
Photo credit: Personeelsnet
Join the Community
Did you find this post helpful?
Sign up to get new posts by email every week!