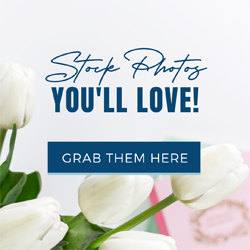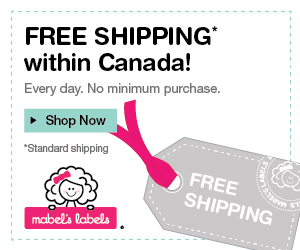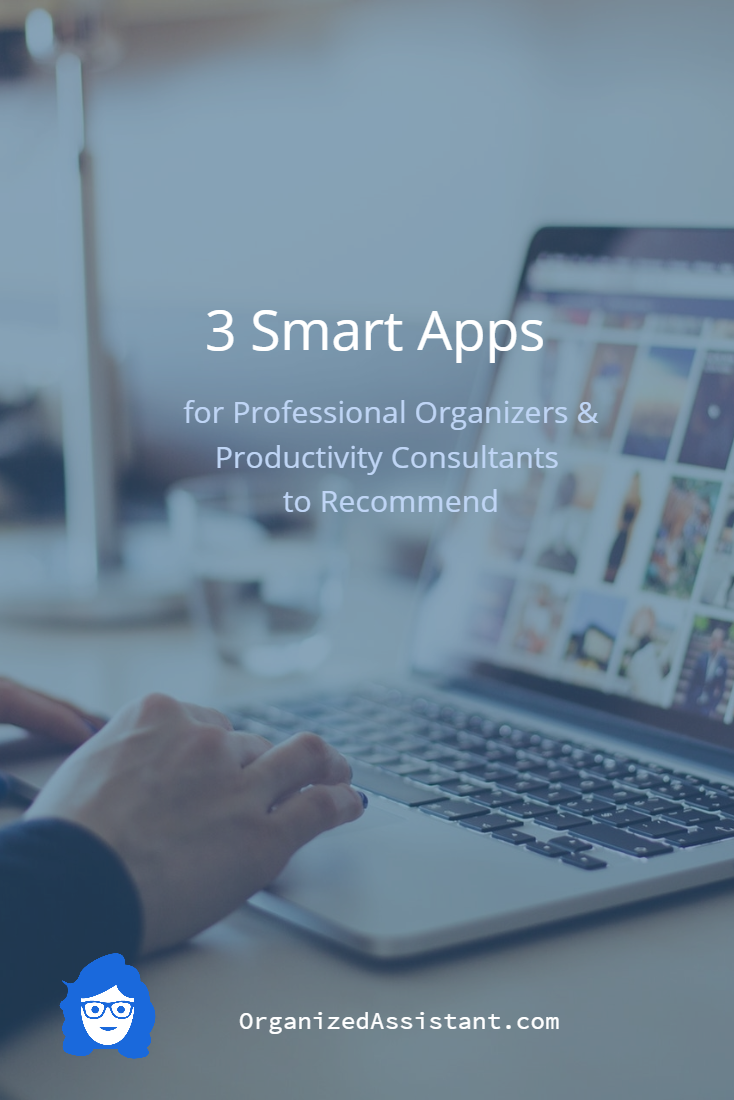7 Useful Tips and Tricks that Will Make You a Gmail Master
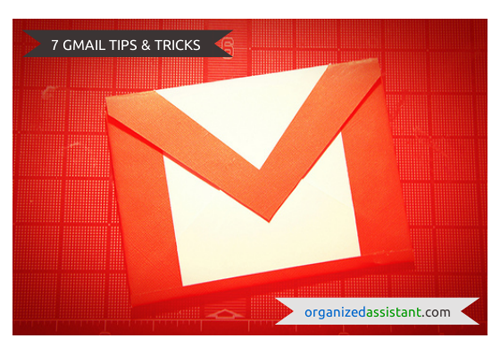
This page may contain links to Amazon.com or other sites from which I may receive commission on purchases you make after clicking on such links. Read my full Disclosure Policy
There have been a lot of free online email platforms over the years, but none were really taken seriously until Gmail came along. I know many professionals who use it, if not as their primary email address, as their preferred way of accessing other email accounts. Today’s guest, Cara Lane Svendsen, has some great tips to help you make the most of your Gmail account.
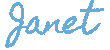
When Gmail first launched, the service gave us a number of things that we didn’t know we wanted on a web-based email service – fast and elegant interface, a spam free inbox and a gigabyte of free storage among others. Now that Gmail is reaching almost a decade of providing undoubtedly the most reliable email service to the world, allow us to share a few useful tips and tricks that’ll surely make your Gmail experience easier and more immersive.
For all those self-proclaimed Gmail masters or ninjas out there, let’s see how many of these 7 tips and tricks do you know.
Track Account Activity
Email accounts are a usual target for hackers and phishers. If suspect that someone else has been accessing your account and going through your emails, you can definitely track your account and log-in activity with just a few steps. Gmail actually has a “Last Account Activity†feature that comes with its email service. All you need to do is click on the link marked as “Details†which is located at the very bottom of your Gmail page. Clicking on “Details†will automatically show you the 5 most recent activities in your account as well as the “Access Type†(browser, mobile device, POP3, etc.), IP address and the date and time of access.
Identify Legit Senders
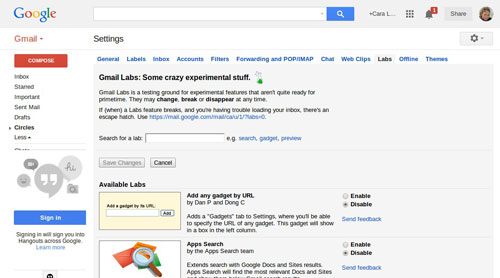
Gmail Labs (found under “Settingsâ€) is one of the most useful (more about “Labs†in the next few items) yet barely explored part of Gmail. One of its more simple and useful features is for the “Authentication icon for verified senders†which allows users to identify whether the sender is legitimate or just another user trying to phish for valuable information. Just activate the “Authentication icon for verified senders†option so that every time Amazon, PayPal or EBay sends you a message, Gmail will automatically attach a key icon next to the sender name or address which means that the sender is duly authenticated.
Declutter Your Inbox
If you an extreme multitasker who wants all emails to be centralized on one inbox, it can be such a pain to organize everything and sort your bills, business email, social network notifications and personal messages apart. While Gmail already provides three separate tabs for your inbox (namely Primary, Social and Promotions) and a host of tricks are already available to effectively sort out your overcrowded inbox, users are unable to use most of it. The most basic thing you can do to declutter your inbox is to filter your messages. Just select the message or messages, click “More†then select “Filter Messages Like Theseâ€. After that, a pop-up will appear where you can decide whether you are going to filter incoming messages based on the sender (“Toâ€), receiver (“Fromâ€) or “Subjectâ€. Once you’ve properly set all the filters, you can now easily decide whether you want similar messages to be labeled, archived, forwarded or even deleted.
Restore Lost Contacts
In this world where “who you know†seems to matter more than “what you know,†losing your contacts or accidentally deleting them is nothing short of a nightmare. However, thanks to the regular back-ups made by Gmail, you don’t need to worry about losing your contacts anymore. In case you accidentally delete your entire address book or wrongly synced an outdated list of contacts to Gmail, all you need to do is go to contact list (accessed through the “Gmail†drop down just below the Google logo), click on “More†then select “Restore Contactsâ€. Easy enough, right?
Bypass Blank Message Prompts
Ever attempted to send a message where everything that you need to say is on the subject line? If you’ve already done this (or at least tried doing it) chances are, a blank message prompt will appear, preventing from sending the message without any text in the body. A very simple way to bypass the blank message prompt is to type in “EOM†at the end of the message. You can also use “(EOM)†which works the same as both mean “end of messageâ€.
Use Gmail Offline
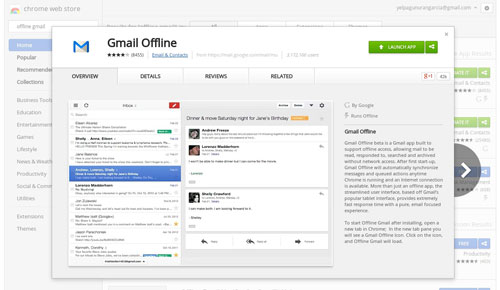
Email clients like Microsoft Outlook, Mozilla Thunderbird and Apple Mail are quite useful when you want your emails on-the-go even without any internet connection. However, most email clients take a lot of storage and may even cause performance issues on your computer. With Gmail Offline now available, users will never have to worry about the bulk of storage required in using email clients. All you need to do is install the Gmail Offline app (found in the Chrome Webstore) on your Chrome browser. The download and installation is easy though you need to wait for a few minutes while the app syncs all your emails. After that, you are already free to compose, send offline emails and do everything else that you would normally do on Gmail. While offline, sent emails will be stored in your outbox and will be sent as soon as you reconnect to the internet.
“Unsend†Emails
Have you ever sent an email that you wish you could undo? You probably have your fair share of “Oops†moments when sending emails and there’s already a solution for that. So far the coolest trick on this bunch, unsending emails is as easy as enabling the feature on Labs. All you need to do is go to “Settings†choose “Labs†and then enable the “Undo Send†feature. So the next time you send your email to the wrong John or Jane, no need for apologies or embarrassing follow-up emails because you already have the power to take it back.
These tips and tricks are just a few of the many other things that you can do with Gmail. The tips mentioned above however are some of the most useful and practical ones that you can use every day.
Got a Gmail tip or trick to share? Share it below and we’ll see if you have the makings of a Gmail master!
Image courtesy of FixtheFocus, used under a Creative Commons license
Did you find this post helpful?
Share it with your network, and sign up to get new posts by email every week!